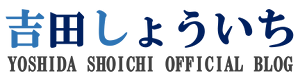YouTube動画は、整体・治療院を開院している方に是非活用してもらいたい集客ツールのひとつです。
これまで、Googleアカウントの取得方法、YouTubeチャンネルの作成方法について解説してきました。
今回は、実際にYouTubeに動画を投稿する方法についてお伝えします。
以上2つの方法について画像つきで詳しく解説していきます。
参考にしながら動画投稿にチャレンジしてください。
目次
パソコンからYouTubeに動画を投稿する方法
まずは、YouTubeにログインしましょう。
ログイン方法が分からない場合は、YouTubeチャンネルの作成方法で解説していますので参考にしてください。
動画を投稿する方法は次の3つの手順で進めます。
チャンネル管理画面を開く
- 動画をアップロードする
- 動画の公開
PC手順1.チャンネル管理画面を開く
ログインできたら、右上のアカウントマークをクリックし、[アカウントを切り替える]の順に進んでください。
↓
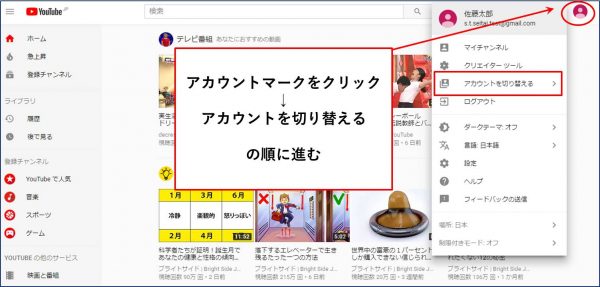
作成済みのチャンネルが表示されるのでクリックして次へ進みます。
↓
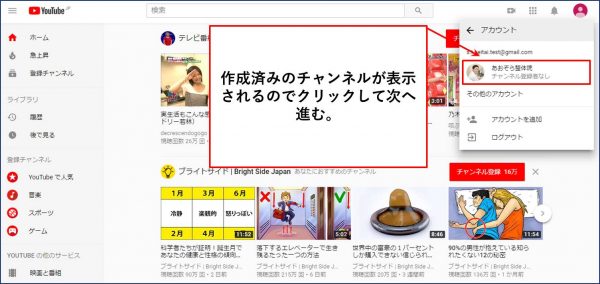
右上のアカウントマークをクリックし、メニューを表示させます。
[クリエイターツール]を開きましょう。
↓

下図のような画面が表示されます。
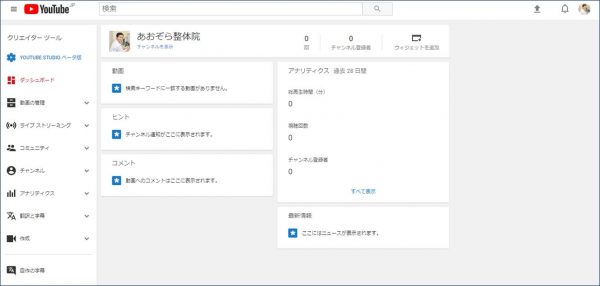
PC手順2.動画をアップロードする
右上のアップロードマーク(![]() )をクリックし次へ進みます。
)をクリックし次へ進みます。
↓
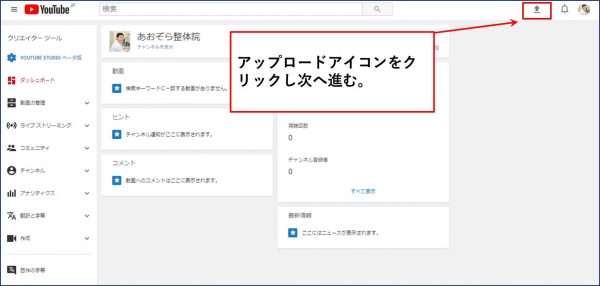
下図の画面が表示されます。
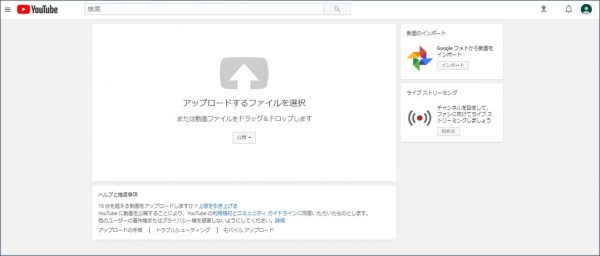
プライバシーの設定
投稿する動画を、全てのユーザーに公開するか否かを決めることができます。
- 公開を選択すると、YouTubeを見る全てのユーザーが視聴できます。
- 非公開を選択すると、あなた自身と指定したユーザーだけが視聴できます。
- 限定公開を選択すると、投稿した動画のリンク(URL)を知っているユーザーのみ視聴できます。
[公開]をクリックするとリストが表示されます。
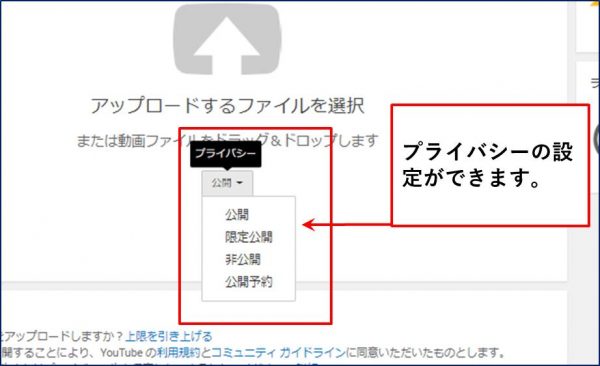
通常は公開を選択することになりますが、状況に応じて限定公開・非公開を設定してください。
[スケジュール設定済み]について知りたい方は、YouTubeヘルプ”動画の公開時刻を予約する”を参考にしてください。
投稿動画を選択する

上図の赤枠で囲った部分をクリックするとフォルダが開きます。もしくは、動画をドラッグ&ドロップで取り込むことも可能です。
フォルダから選択する場合は、下図のように投稿したい画像を選択し[開く]ボタンを押します。
↓
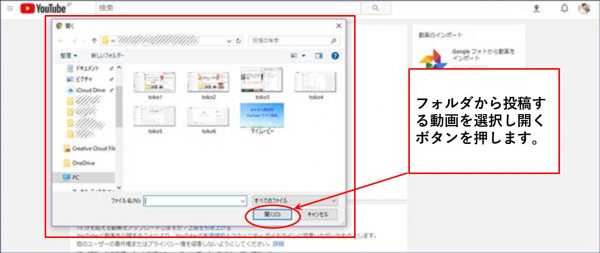
アップロード中は次の画像のような表示になります。
↓
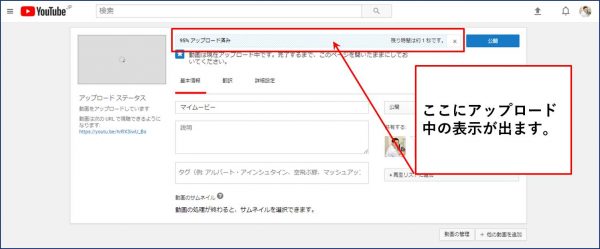
アップロードが完了すると、[処理が完了しました。]と表示されます。
↓
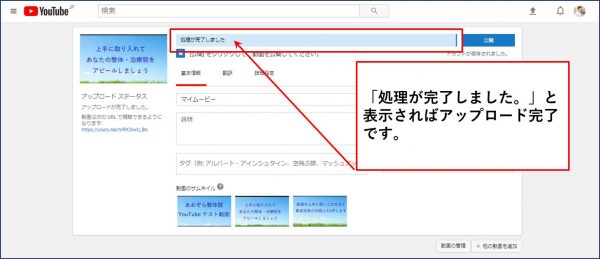
PC手順3.動画の公開
動画のアップロードが完了できたら、最後に公開ボタンをクリックします。
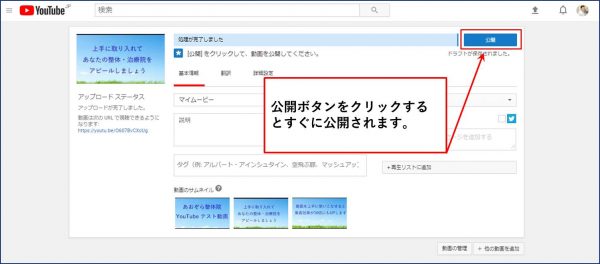
公開すると、下図のようなSNSシェア画面が表示されます。
利用しているSNSでシェアする場合は活用してください。
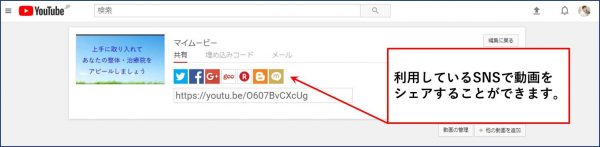
以上でパソコンから動画を投稿する方法ついての解説は終了します。
YouTube動画をより効果的に活用するための詳細設定については、別途解説します。
スマートフォンからYouTubeに動画を投稿する方法
次にスマートフォンから動画を投稿する方法について解説します。
お使いのスマートフォンのブラウザ(safari・Googleなど)からYouTubeを開きます。
投稿は以下の4つの手順で進めます。
- ログイン
- チャンネル選択
- 動画をアップロードする
- 動画の公開
スマホ手順1.ログイン
YouTubeを開いたら右上の人型マークをタップしログイン画面へ進みます。
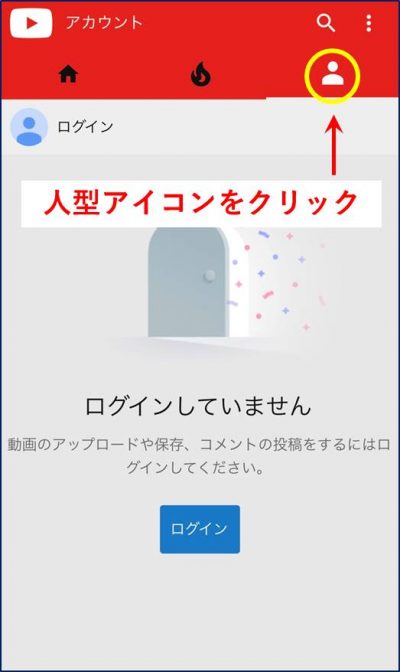
メールアドレスまたは電話番号を入力し次へ進みます。
メールアドレスの@マーク以降は省略しても大丈夫です。
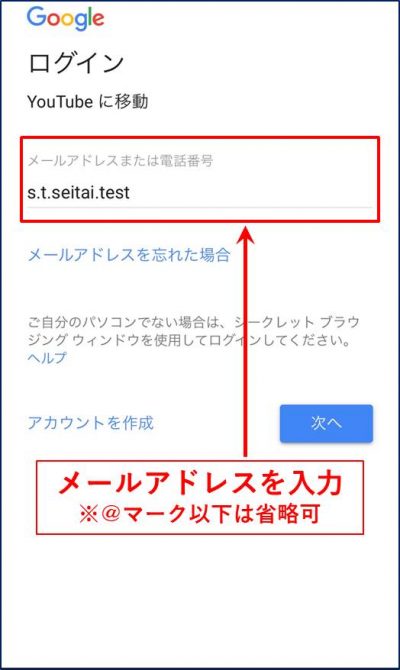
パスワードを入力します。
目のマークをクリックすると入力した文字を確認することができます。
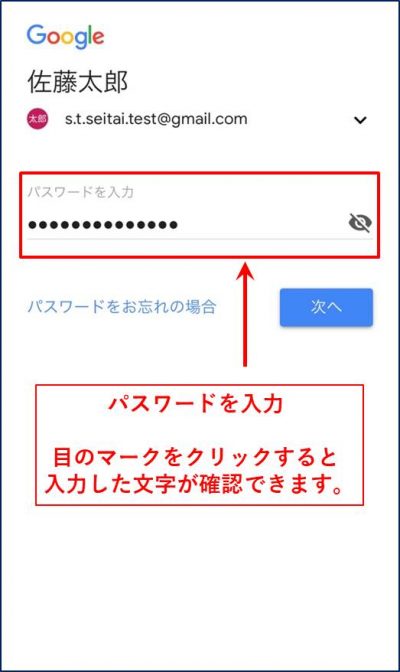
スマホ手順2.チャンネル選択
ログイン後、さらに人型マークをタップしチャンネル選択画面へ進みます。
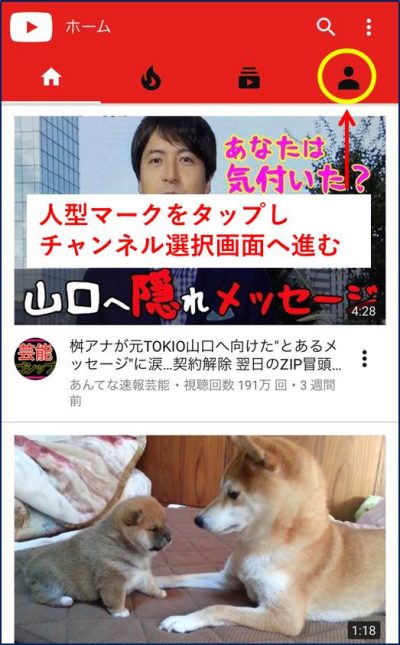
アカウントマークをタップし次へ進みます。
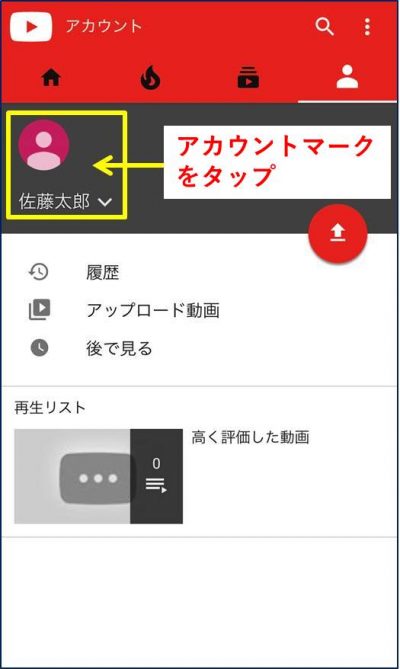
作成済みのチャンネルが表示されるので、動画を投稿するアカウントを選択しましょう。
登録しているチャンネルが表示されます。
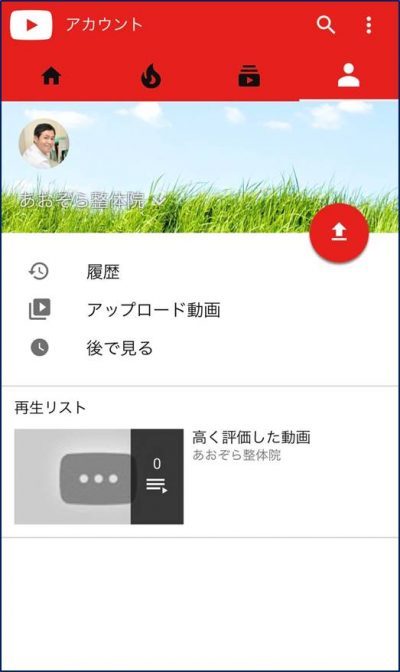
スマホ手順3.動画をアップロードする
アップロードマークをタップして次へ進みます。
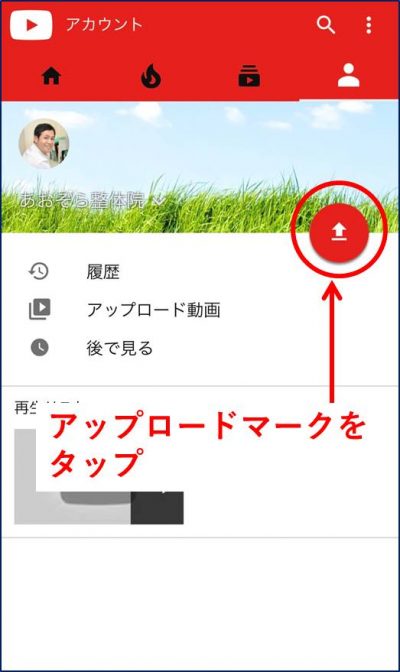
下図の画面が表示されます。
プライバシーの設定
[公開]をタップし希望のプライバシーを設定しましょう。
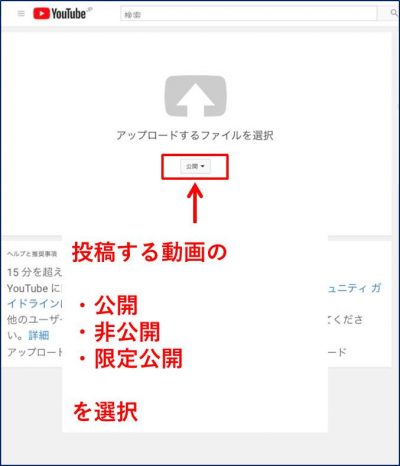
公開・非公開・限定公開の意味は、パソコンでの投稿方法で解説していますので参考にしてください。
下図の赤枠部分をタップして、投稿動画選択へ進みます。
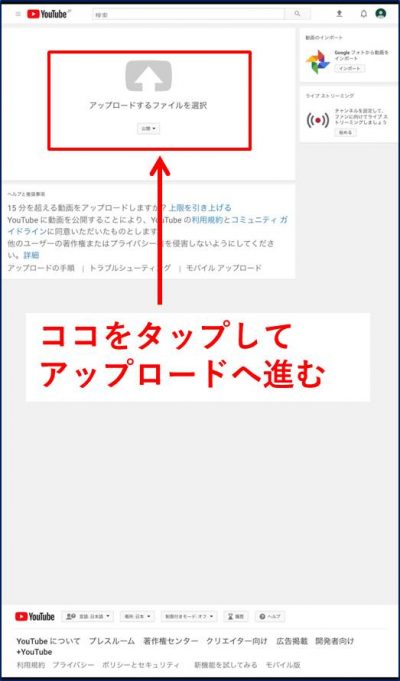
投稿したい画像を保存している場所を選択して次へ進みます。
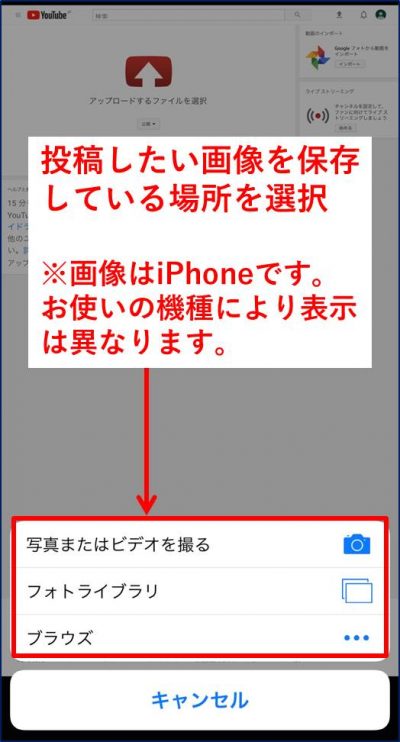
※画像はiPhoneXを利用しています。お使いのスマホの動画が保存されてい場所から選んでください。
Androidをご利用の方は、YouTubeヘルプ “動画のアップロード”を参考にしてみてください。
下図のように[処理が完了しました]と表示されればアップロード完了です。
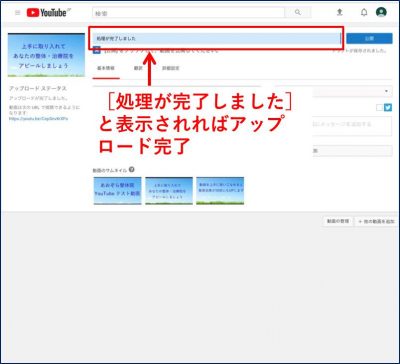
スマホ手順4.動画の公開
最後に[公開]ボタンをクリックして動画投稿を完了させましょう。
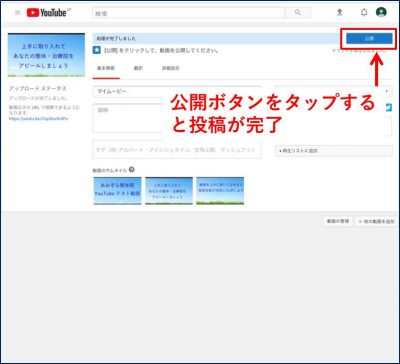
利用しているSNSでシェアできます。必要に応じて活用してください。
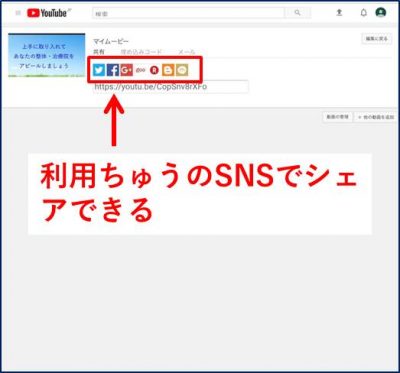
以上がスマートフォンからの動画投稿についての解説は終了です。
まとめ
今回は、YouTubeへの動画のアップロード方法についてお伝えしました。
使用している媒体で、投稿方法に若干の違いがあります。
是非、この記事を参考に、YouTubeへの動画投稿にチャレンジしてみてください。
この記事があなたのお役に立てば幸いです。