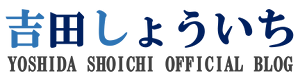YouTube動画の投稿には、7つの基本情報の設定以外に、もう一つ見直してもらいたい13項目があります。
前回、絶対検索されるYoutube動画にするために基本情報7項目を設定しようという記事で、YouTubeを利用するユーザーに動画を検索してもらいやすくするための、基本的な7項目の設定についてお伝えしました。
今回は、さらにワンランク上の機能、13項目の詳細設定についてお伝えします。
設定項目が多いと感じるかもしれませんが、難しい内容ではありません。
ちょっとしたコツを覚えることで、YouTube動画の活用が何倍にも広がり、集客効果も高まります。
是非、参考にしながら詳細設定を進めてください。
目次
YouTube動画の詳細設定について
YouTube動画を投稿する際に設定できる詳細項目は以下の13点です。
では、今回も画像付きで詳しく解説していきます。
詳細設定1.翻訳機能について
あなたが、もし海外に住んでいる方にも施術を受けてもらいたいと考えているのであれば、翻訳機能を活用することで外国人向けに情報を発信することができます。(翻訳設定が不要な場合は次のステップへ進んでください。)
動画編集画面にある[翻訳]をクリックします。
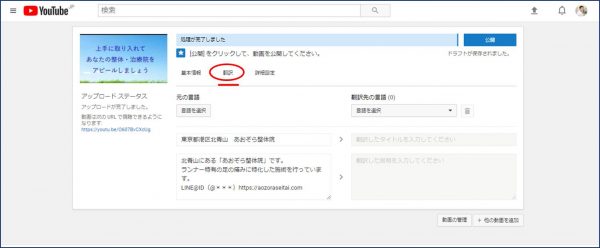
[言語の変更]を開くと下図の画面が表示されます。
日本語を選択して[言語を設定]ボタンをクリックします。
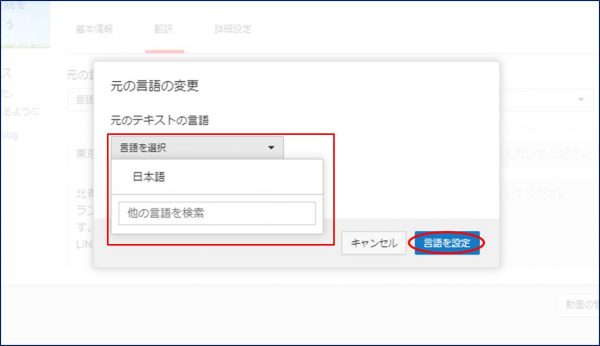
[翻訳先の言語]を開き、訳したい言語を設定します。
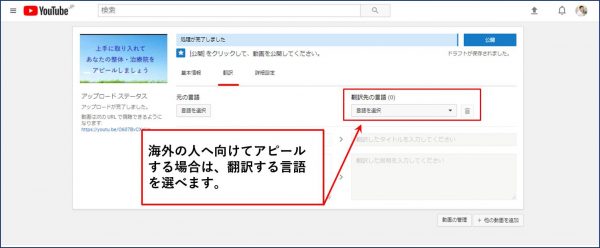
[言語を選択]をクリックし[新しい言語を追加]と進みます。
↓
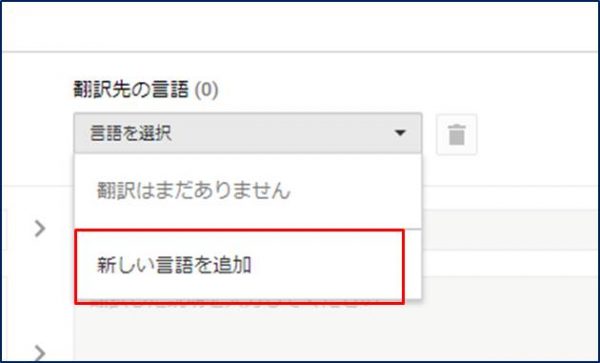
入力欄に翻訳したい言語を入れるとプルダウンメニューが表示されるので、希望する言語を選択しましょう。
↓
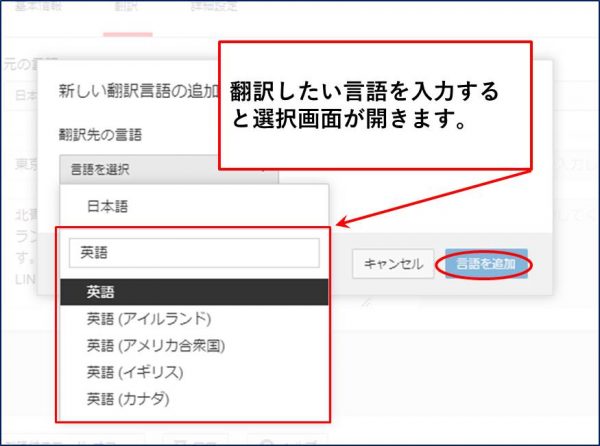
言語が設定できれば[言語を追加]をクリックします。
翻訳したタイトルと説明文を所定の場所に入力し、[変更を保存]ボタンをクリックして終了です。
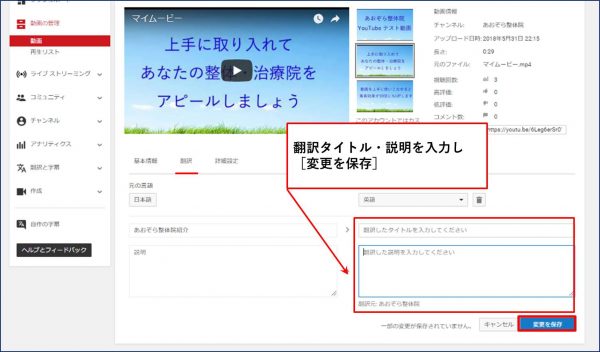
詳細設定2.コメントの許可について
下図を参考に詳細設定画面を開いてください。
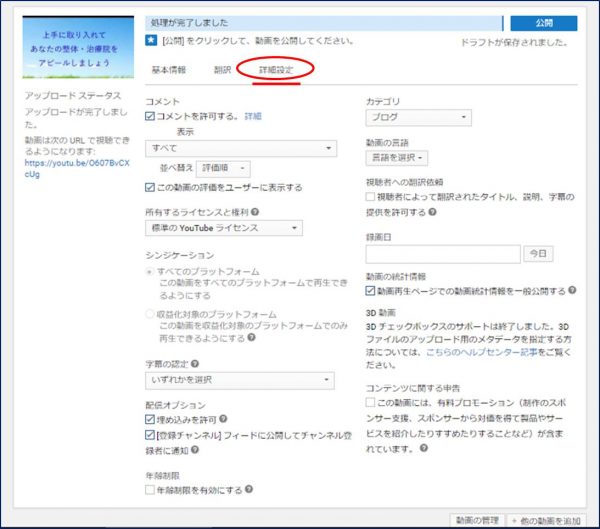
赤枠で囲んでいるところで、視聴者があなたの投稿動画にコメントを送れるか否かの設定を行います。
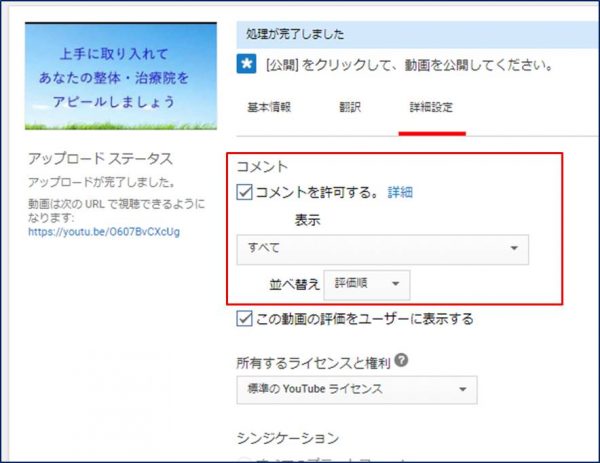
最初は[コメントを許可する。]にチェックが入っています。
コメントが許可されているとは下図のような状態のことを言います。
(引用元:英気治療院 YouTubeチャンネル)
コメント可能な動画には、視聴したユーザーが感想や悩みをコメントを通して送ることができます。
当然、それに対して返信できる機能も備わっているため、ユーザーとコミュニケーションをとるための手段として活用できます。
【コメント使用時の注意点】
動画を非公開にしている場合はコメントは利用できません。
一部の視聴者にのみ公開したい場合は、限定公開にしましょう。
動画の公開・非公開・限定公開については、YouTubeへ動画を投稿する方法という記事の【プライバシー設定】で解説しています。参考にしてください。
詳細設定3.動画の評価表示設定について
次に動画の評価の表示・非表示について設定します。
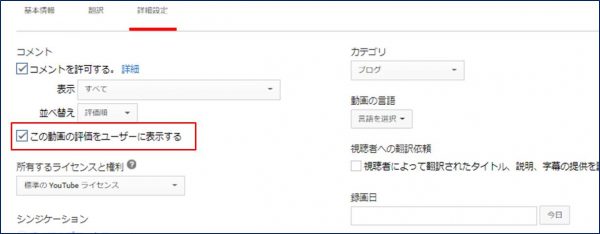
設定に関しては、上図の赤枠で囲った部分にチェックを入れるか否かだけです。
動画の評価が表示されているとは次のような状態です。
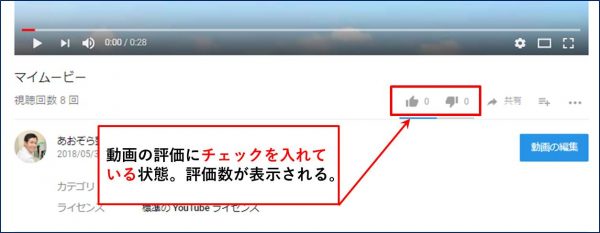
↑図のように、評価欄に「0」と表示されています。
動画の評価を表示に設定すると、高評価・低評価の数が動画視聴者に見える状態になります。
動画の評価のチェックを外すと、下図のように数字が表示されない設定になります。
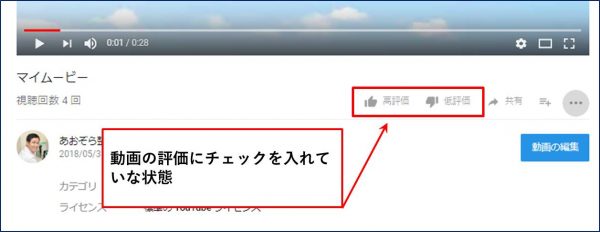
![]() 注意点
注意点
![]()
動画の評価の表示・非表示については、評価数が表示されるか否かの違いであり、評価自体ができなくなるという機能ではありません。
評価の数をユーザーに見せたくないときはチェックを外すよう設定してください。
詳細設定4.所有するライセンスと権利について
YouTubeのライセンスは以下の2種類あります。
- 標準のライセンス
- クリエイティブ・コモンズ
通常の動画投稿では[標準のYouTubeライセンス]を選択しましょう。
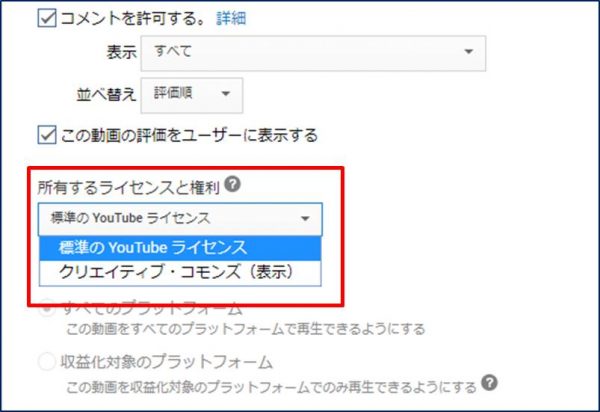
クリエイティブ・コモンズライセンスとは、あなたが作った動画を「他の人も使ってもいいですよ。」と許可するための方法です。
クリエイティブ・コモンズライセンスが使用できる動画は、以下の3点が適用されているものに限られています。
- 自分が作成したオリジナル コンテンツ
- CC BY ライセンスによって使用が許可されている、自分のオリジナルではない動画
- パブリック ドメインの動画
クリエイティブ・コモンズライセンスを使用する場合は、YouTube利用規約から外れないよう注意が必要です。
詳細設定5.字幕の認定について
この項目は、オリジナルの動画を投稿する際には設定する必要はありません。
米国のテレビで放送されたコンテンツは、字幕に関する FCC 規則の対象となることがあります。必要に応じてここで字幕の認定を行います。
(引用元:YouTubeヘルプ “字幕の認定”)
必要に応じて、設定してください。
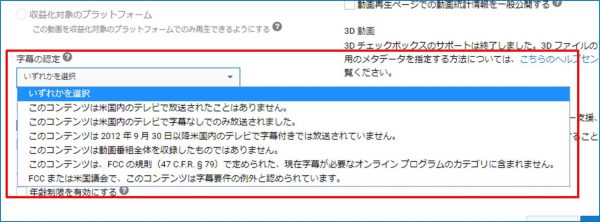
詳細設定6.配置オプションについて
あなたが投稿した動画を、他のサイトへ埋め込むことができるかどうかを決めることができます。
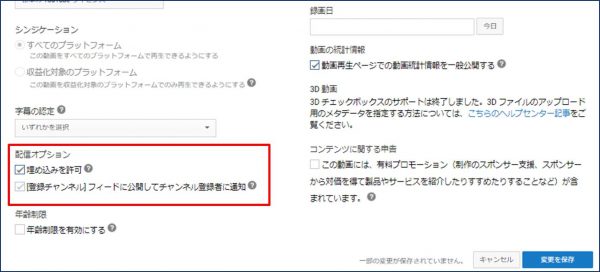
[埋め込みを許可]にチェックを入れた場合は、動画再生画面で次のように表示されます。
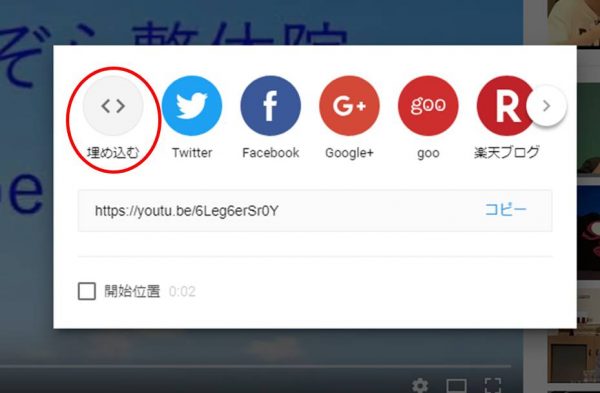
[埋め込み]をクリックして次に進みます。
下図のように、埋め込みコードが表示された画面が開きます。
コードをコピーしてサイトにYouTube動画を埋め込むことができます。
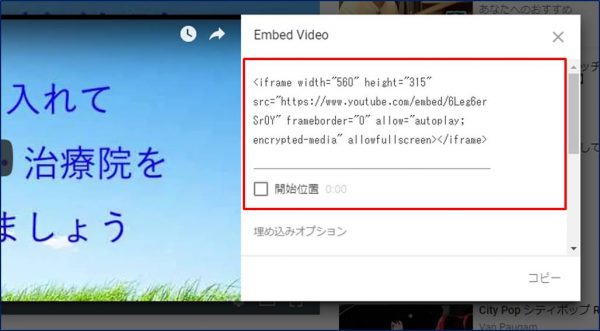
開始位置も選べる
サイトなどに埋め込む動画の開始位置を自由に選択できます。
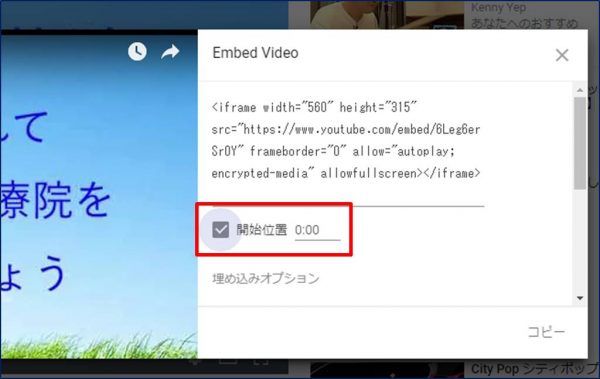
開始位置にチェックを入れると、お好みの位置から始まる動画を埋め込むことができます。
埋め込みオプション設定
オプションは以下の4つです。
- 動画が終わったら関連動画を表示する。
- プレーヤーのコントロールを表示する。
- 動画のタイトルとプレーヤーの操作を表示する。
- プライバシー強化モードを有効にする。
上記3つはチェックが入った状態で設定しましょう。
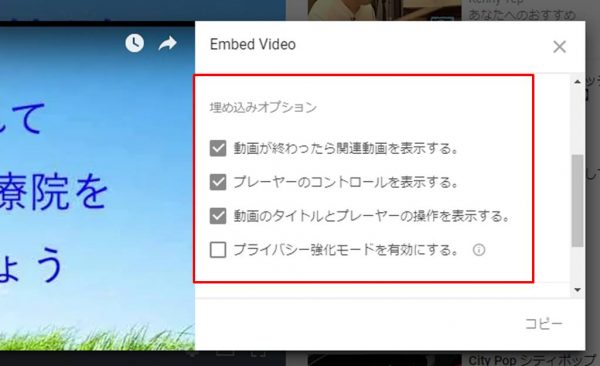
プライバシー強化モードを有効にするとどうなるのか?
プライバシー強化モードにチェックを入れると、視聴者の好みにかかわらず、現在再生中の動画と関連が高い動画が表示されます。
チェックを入れておけば、あなたの動画が表示される可能性も高まると考えられます。
利用の際は、YouTubeヘルプ “動画と再生リストを埋め込む” に目を通しておくと安心です。
詳細設定7.年齢制限について
すべてのユーザーにふさわしいとはいえない動画に対しては、年齢制限を設定することができます。
年齢制限を有効にすると、18歳以上でログインしているユーザーのみ動画を視聴できます。
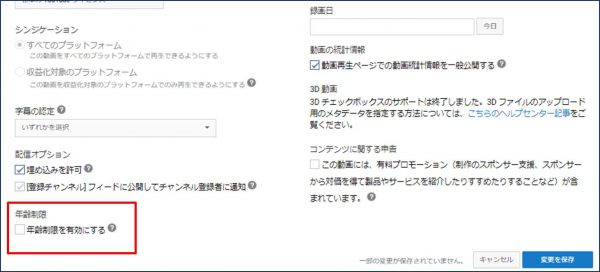
整体・治療院の動画に年齢制限が必要な場合は、極稀だとは思います。
万が一、年齢制限を有効にする必要がある動画を投稿する際は、YouTubeヘルプ “年齢制限のあるコンテンツ” を確認のうえ、利用してください。
詳細設定8.カテゴリの選択について
次に投稿する動画のカテゴリを選びましょう。
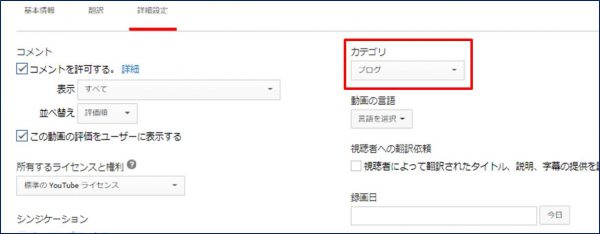
リストを開き、投稿する動画がどのカテゴリに属しているのかを選択します。
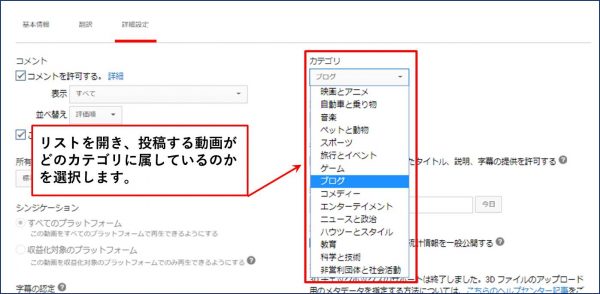
詳細設定9.動画の言語について
次に動画の言語を選択しましょう。
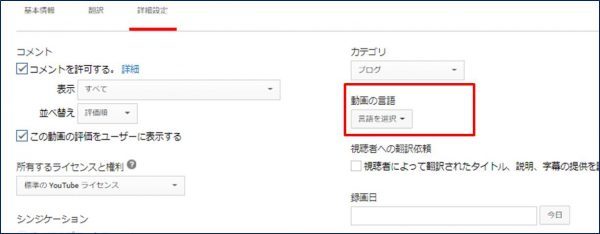
[言語の選択]をクリックしリストを開きます。
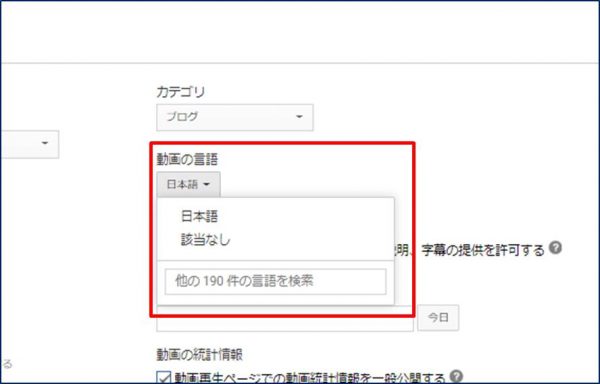
日本語を選択しましょう。
※通常はここは選択しなくても問題のない部分です。必要に応じて活用してください。
詳細設定10.視聴者への翻訳依頼について
動画を見たユーザーに翻訳を依頼する機能を使うことができます。
外国人向けに動画を発信したい場合に活用すると良い機能です。

翻訳依頼機能を利用するときは、詳細設定5の言語の選択で日本語を選んでおく必要があります。
YouTubeヘルプに詳しい説明が載っています。使用するときは参考にしてください。
視聴者のコミュニティから協力を得て動画にタイトル、説明、字幕を追加することで、より多くの視聴者に動画を見てもらえるようにできます。動画に元の言語の字幕を追加しておけば、コミュニティのメンバーが翻訳を投稿して世界中の視聴者が動画を楽しめるように協力してくれます。
字幕が投稿されたら、審査、編集、公開、報告、不承認の操作を行って管理します。コミュニティのメンバーも審査に協力することができます。十分な審査が行われると、字幕は自動的に公開されます。
(引用元:YouTubeヘルプ “視聴者への翻訳依頼の有効化と管理”)
詳細設11.録画日について
録画日は、ユーザーが見ることができる動画ページには表示されません。
Googleが提供する他のサービスなどで利用する目的があるようです。
YouTube 動画の [撮影場所] や [録画日] 等の情報は、動画情報の一部として他のプログラムが利用できる形で公開されます。
例えば、世界地図上に多数の YouTube 動画が表示されるようなページはこの情報を利用しているわけですね。
(引用元:YouTubeヘルプ)
では、設定画面で確認しましょう。
録画日の入力欄をクリックするとカレンダーが表示されます。任意で日付を指定してください。

特に必要性を感じない場合は、未設定でも問題ないので安心してください。
詳細設定12.動画の統計情報について
次に統計情報を一般公開するか否かを設定します。
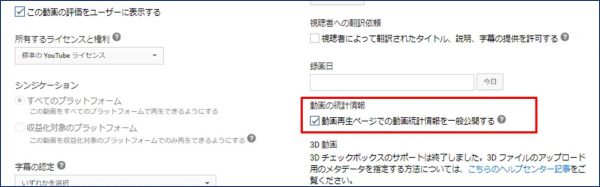
?マークを開くと説明文が表示されます。必要に応じてチェックを外してください。
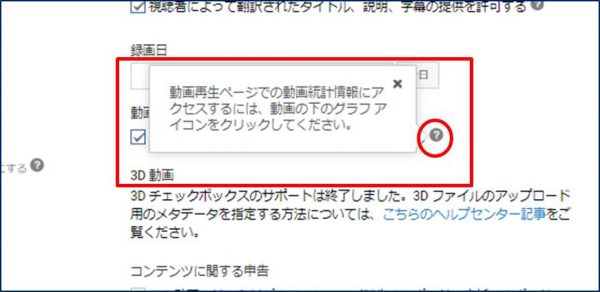
※この統計情報の部分ですが、Youtubeの仕様変更によって、動画再生ページにグラフアイコンが表示されなくなりました。
ユーザーから統計情報が見れなくなった、と認識しています。ですので、この「動画の統計情報」の公開設定は、今のところは機能していなさそうです。
詳細設定13.コンテンツに関する申告について
あなたが作成した動画が、スポンサーによる支援や対価を受けて作られた場合はチェックを入れてください。
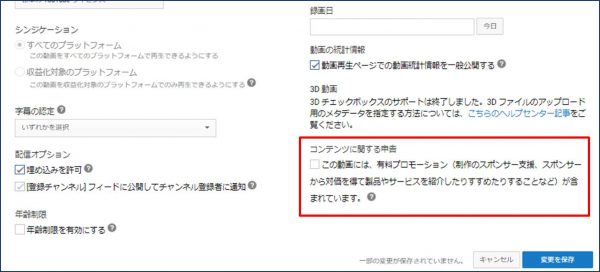
YouTube動画では、有料プロモーションを利用する場合、広告ポリシーに準じる必要があります。
あなたに対価を支払ってくれるスポンサーがついている場合は、YouTubeヘルプ “有料プロモーション(プロダクト プレースメント、おすすめ情報等)” 及び “広告に関するポリシーの概要” にしっかり目を通しましょう。
まとめ
今回は、YouTube動画を投稿する際に見直してもらいたい、13項目の詳細設定について画像付きで詳しく解説しました。
コメントを通して視聴者とコミュニケーションがとれるのも、YouTube動画の魅力の一つです。
各項目の設定は難しくはありませんが、その必要性を理解したうえで利用してもらうとより効果的です。
この記事を参考に、是非詳細設定を行ってください。この記事があなたのお役に立てば幸いです。