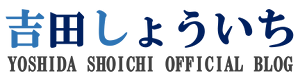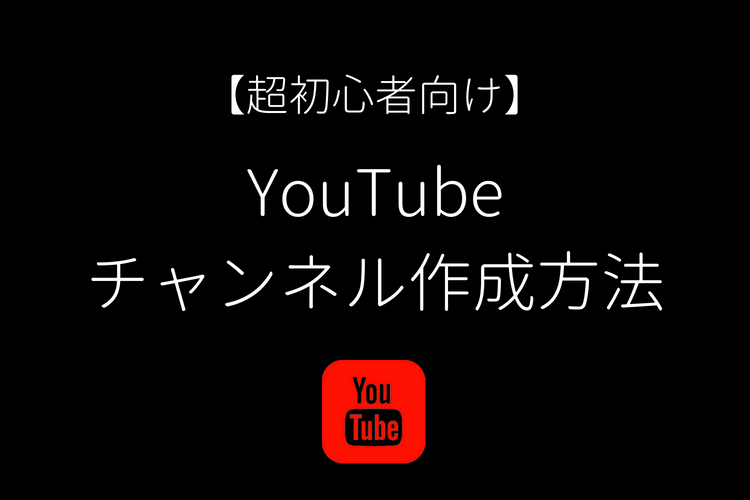YouTubeで動画を投稿するためには、Googleアカウントを取得し、チャンネルに登録する必要があります。
Googleアカウントの取得方法については、整体・治療院向けYouTube動画の始め方【Googleアカウント取得編】で詳しく解説しています。参考にしてください。
今回は、YouTubeチャンネルを作成し、動画を投稿できるようにするための準備を進めていきます。
画像を使って詳しく解説していきますので、是非挑戦してみてください。
目次
YouTubeチャンネル作成手順
YouTubeチャンネルを作成するには、以下の3つの手順で進めていきます。
- YouTubeにログイン
- マイチャンネル(ブランドアカウント)設定
- チャンネルのカスタマイズ
手順1.YouTubeにログインする
以下のリンク先よりYouTubeを開いてください。
YouTubeのトップ画面が表示されます。
↓
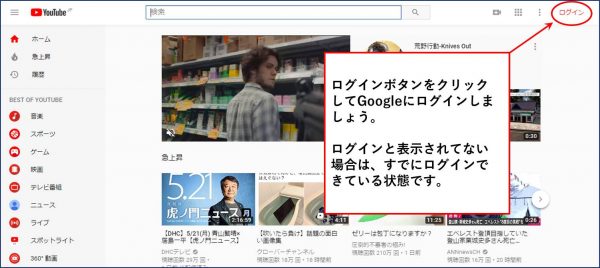
ログイン方法
右上に表示されているログインをクリックします。
※ログインと表示されていない場合は、すでにログインできている状態です。
次のどちらかの画面が表示されるので、Googleアカウント情報を入力しログインしましょう。
【ログイン画面1】
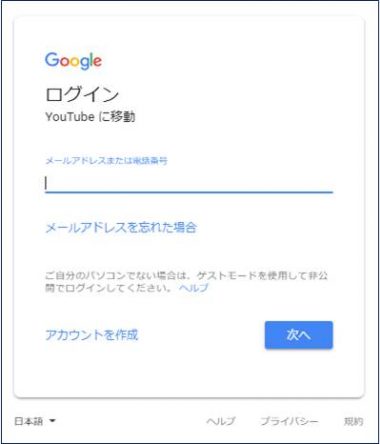
【ログイン画面2】

一度でもGoogleにログインしたことのある端末からYouTubeのログイン画面に行くと、上記画像2のようにメールアドレスが表示されている可能性が高いです。
アカウントの保護について表示される場合もあります。
Googleアカウントを作成するときに、予備の電話番号・再設定用のメールアドレスを登録していない場合は、下図のようなアカウントの保護について設定を求める画面が表示されます。
設定する場合は、更新をクリックして必要事項を入力してください。
設定しない場合は、完了をクリックして次へ進みましょう。

※上記の設定は必須ではありませんが、パスワードを忘れた場合など不測の事態に備え設定しておくことをお勧めします。
ログイン完了画面
ログインが完了すると、右上に人型マークが表示されます。
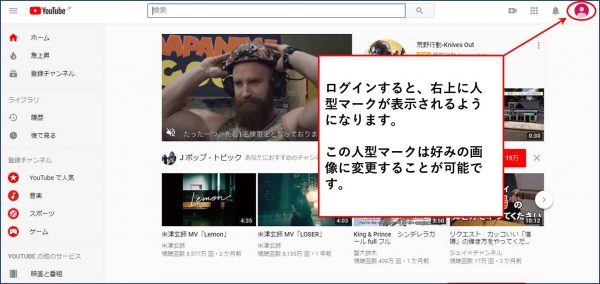
手順2.マイチャンネル(ブランドアカウント)設定
次に、マイチャンネルの設定を行います。
今回は、ビジネスツールのひとつとしてYouTubeを活用します。
従って、個人アカウントに動画をアップロードするのではなく、ブランドアカウントを作成して動画をアップする方法をお伝えします。
右上の人型マークをクリックすると、メニューが表示されます。
マイチャンネルをクリックして次へ進みます。
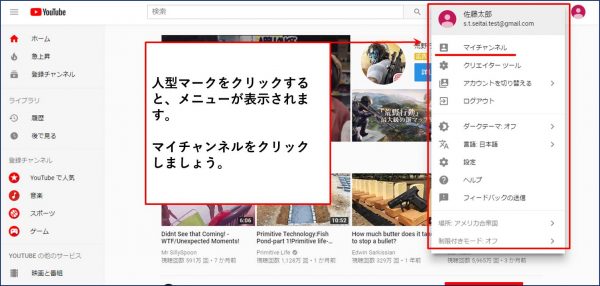
ブランドアカウントを設定する
マイチャンネルを開くと、次の画面が表示されます。
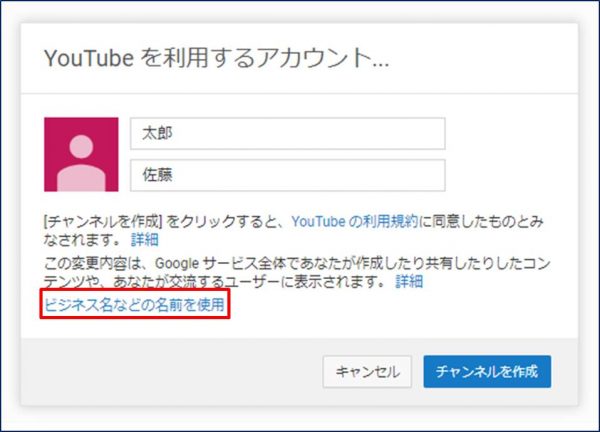
ビジネス名などの名前を使用をクリックし次に進みます。
下図のようにブランドアカウントを作成するよう指示が表示されます。
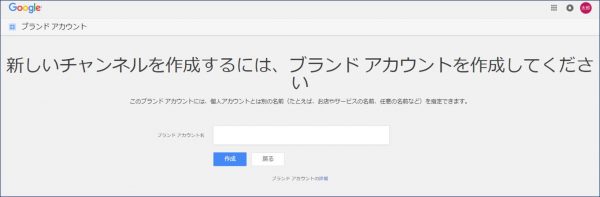
ブランドアカウントは、あなたの院の名称などを使い、自由に設定出来ます。
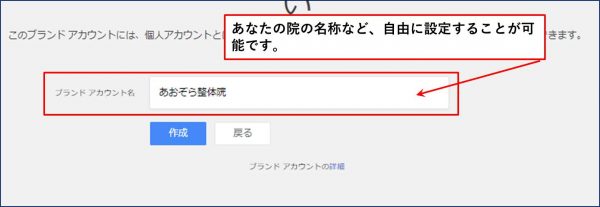
入力したら作成ボタンをクリックし次へ進みます。
下図のように、作成したチャンネル名の管理画面が表示されれば成功です。
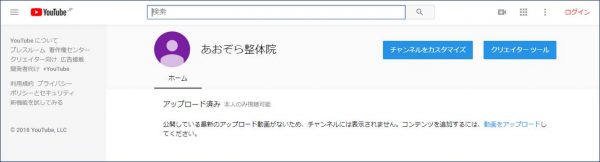
手順3.チャンネルのカスタマイズ
チャンネルのカスタマイズをクリックし次へ進みます。
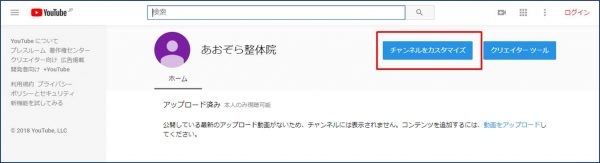
カスタマイズ画面が表示されます。
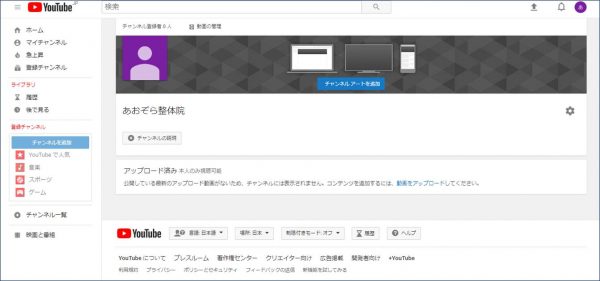
チャンネルアイコンの設定
下図の赤○がチャンネルアイコンです。
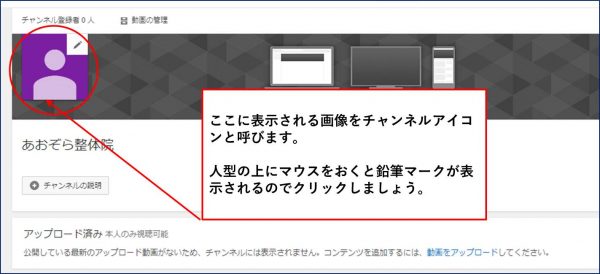
人型の上にマウスと置くと鉛筆マークが表示されます。クリックし次へ進みましょう。
チャンネルアイコンの編集に関する注意事項が表示されます。編集ボタンをクリックしてください。
↓
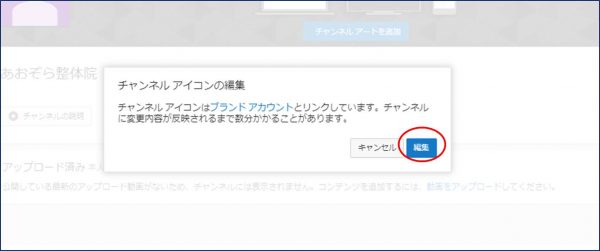
下図のように写真をアップロード出来る画面が表示されます。
写真をアップロードをクリックします。
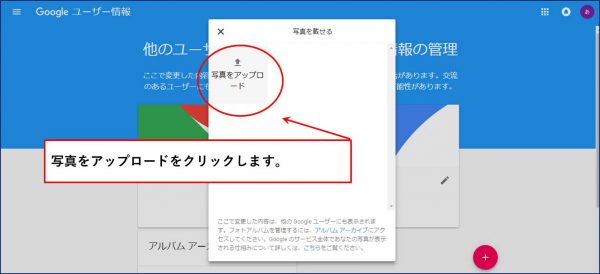
アイコンに設定する画像を選択し開きましょう。
↓
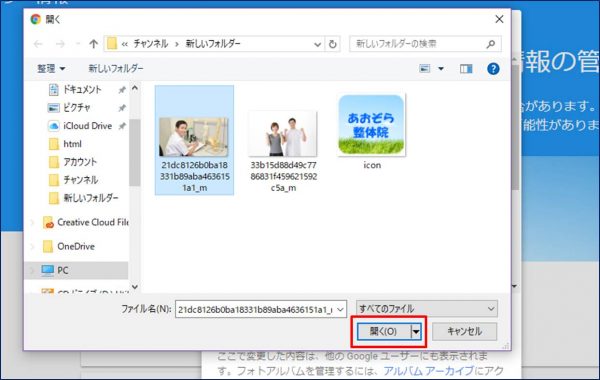
選んだ画像が大きく表示されます。角を移動させると画像の大きさを調整することができます。画像サイズの調整が終わったら完了をクリックしましょう。
↓
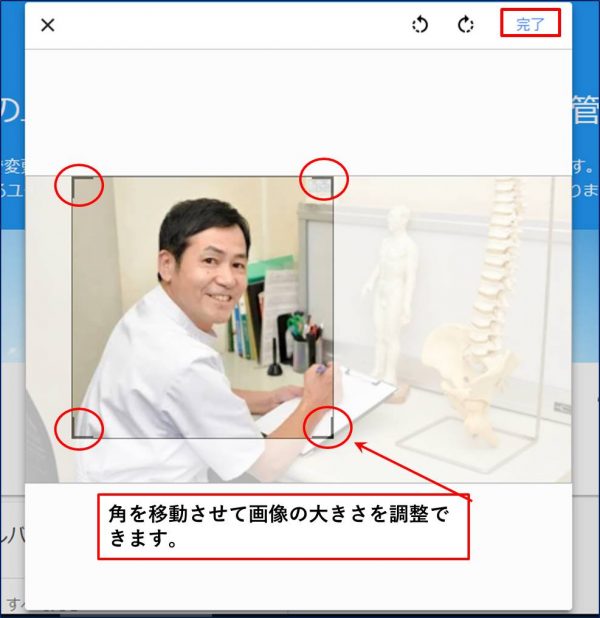
下図のように選んだ画像が表示されていれば成功です。
画像を変更したい場合は、アイコンをクリックすると変更できます。
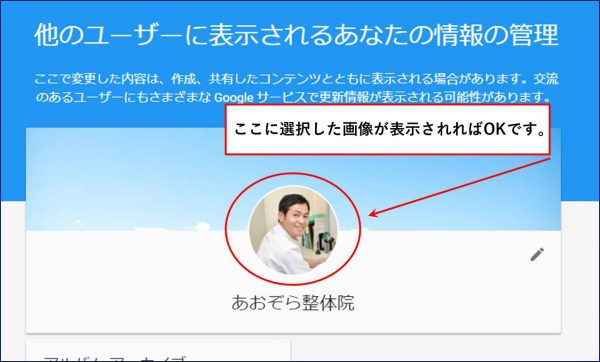
以上でアイコンの設定は終了です。
◎アイコン設定ポイント
アイコンをあなたの顔写真にすることで、動画を見に来た人に「どんな人が施術を行っている」かを知ってもらうことにつながります。是非、顔写真を使ってください。
チャンネルアートの追加
次に、チャンネルアートを追加しましょう。
管理画面のチャンネルアートを追加をクリックし次に進みます。
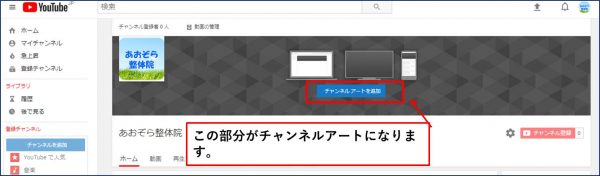
画像選択画面が表示されます。
パソコンから写真を選択をクリックするか、使用する画像をドラッグして写真を取り込みます。

チャンネルアートの推奨画像サイズは2560×1440pixelで、6MBまでアップロードできます。
最低でも、『2048×1152pixel』の画像が必要です。
可能な限り推奨されている大きさの画像を用意することをお勧めします。
使用する画像をアップロードすると次のように、端末による見え方の違いが表示されます。
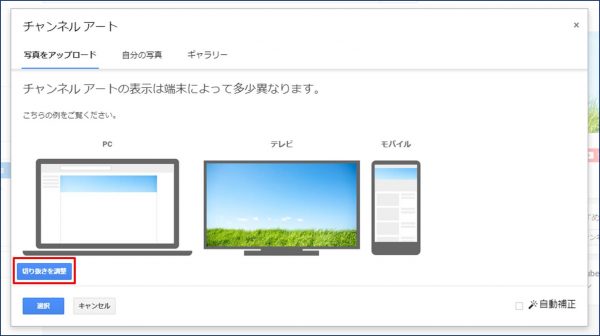
切り抜きを調整をクリックすると以下のような画面が表示され、画像を切り抜くことができます。
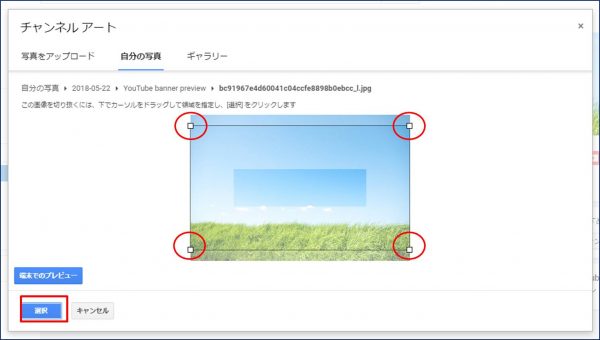
赤○で囲んでいる角をクリックして動かすと大きさを変更できます。
表示させたい領域を選んだら選択ボタンをクリックします。
下図のように選択した画像が表示された管理画面になれば成功です。
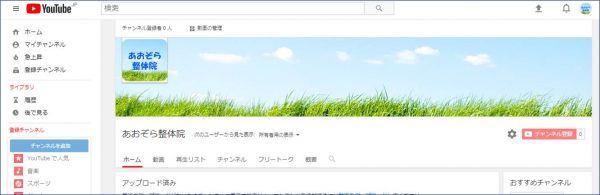
以上でチャンネルアートの追加作業は終了です。
◎チャンネルアート設定ポイント
チャンネルアートも、あなたの院の様子が分かる写真を使うなど工夫しましょう。
動画を見に来た人に、どのようなイメージを持ってもらいたいかを考えて設定してください。
まとめ
今回は、YouTube動画を活用するために必要な準備、YouTubeチャンネルの作り方についてお伝えしました。
チャンネルアイコンやアートを設定しなくても動画をアップすることはできますが、YouTube動画もあなたの整体院・治療院をアピールするためのツールです。
顔写真や院内写真、あなたの院のイメージが伝わる画像を設定しましょう。
この記事があなたのお役に立てば幸いです。