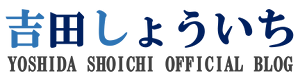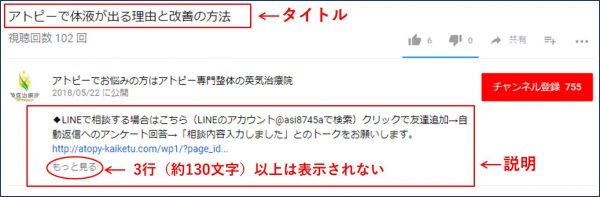せっかく頑張ってYouTube動画を投稿しても、見てもらえなければ集客にはつながりません。
ユーザーに動画を見てもらいやすくするために最初にやってもらいたいのが基本情報の設定です。
基本情報を的確的に入力することで、動画が検索されやすくなります。
投稿した動画が検索されやすくなれば、集客効果も格段に上がります。
ぜひ、参考にしながら基本情報を設定してください。
YouTubeに動画を投稿する方法については、パソコン・スマートフォンからYouTubeへ動画を投稿する方法で詳しく解説しています。投稿方法が分からない場合は、是非参考にしてください。
目次
設定する基本情報7項目
動画がアップロード出来たら、次の7項目の基本情報を入力していきます。
- タイトル
- 動画の説明
- タグ
- サムネイル
- 公開・非公開・限定公開
- Twitterシェアボタン
- メッセージ
この7項目は、動画公開前に設定することもできますし、公開後に変更することもできます。
では、それぞれ画像付きで詳しく解説していきます。
基本情報1.タイトル
まずはタイトルを入力します。
最初は、アップロードした動画名が表示されています。
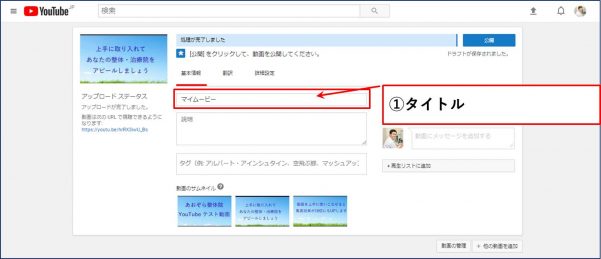
タイトルは、多くのユーザーに動画を見てもらうための重要な要素になります。
可能な限り検索キーワードを意識し、動画の内容がようやくされたタイトルをつけましょう。
検索キーワードを意識したタイトルのつけ方については、別の記事で解説します。
基本情報2.動画の説明
投稿する動画の内容が分かるような説明文を入力します。
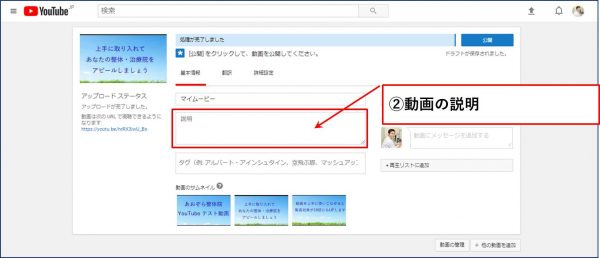
説明文を入力するときは、注意してもらいたいポイントがあります。
- 予約電話番号を載せる
- サイトURLを載せる(ある場合)
- LINE@をIDを載せる(ある場合)
- 上記3点を含め文字数を130字程度でまとめる
以上4つのポイントは、YouTube動画からの集客力を高めるために重要になります。
文字数を130字以内に設定する理由は、再生画面でユーザーに説明文全文を見てもらうためです。
下図は、私のコンサル生のYouTubeチャンネルです。
(画像元:英気治療院YouTubeチャンネル)
説明文の表示が3行以上ないことが分かります。
4行目以降は[もっと見る]で開かないと見えないようになっています。
[もっと見る]で開けば全文読むことができますが、ユーザーの動作は少ない方がいいです。
サイトURLやLINE@、予約電話番号も含め、130字以内であなたが伝えたい情報が伝わるような説明文にしてください。
タイトルだけで動画の内容が予測できるのであれば、説明欄は予約電話番号、サイトURL、LINE@の情報を優先的に載せましょう。
基本情報3.タグ
タグは、関連動画に表示されやすくするためのジャンル(カテゴリー)分けのために入力します。

チャンネルIDやタイトル、説明文で使っている言葉の中から3~5つの単語を選び入力してください。
【タグ使用の注意点】
- 1本の動画に大量のタグを入力しない(15を超えるタグをつけるとその動画につけたタグが全て無効になる)
- 動画と直接関係のないタグをつけない(動画が削除される原因になる)
(YouTubeヘルプ;”動画検索でのハッシュタグの使用“)
タグを入れ過ぎるとスパム認定されるため、使用する際は上記注意点を守ってください。
基本情報4.サムネイル
サムネイルとは、投稿動画を開かずに内容を把握するための画像のことです。
再生する前の動画のトップに表示されている画像の事を指します。
(画像元:英気治療院YouTubeチャンネル)
動画を投稿すると、自動的に3つのサムネイルが表示されます。
投稿動画の内容が一目で伝わるようなサムネイルを選びましょう。
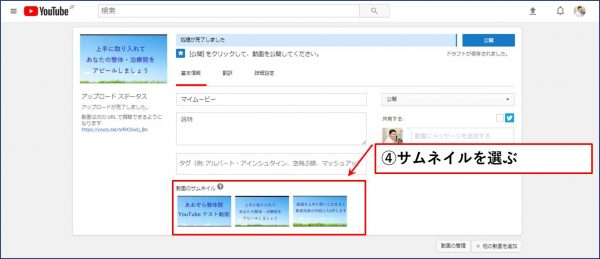
サムネイルに関しては、より動画内容を詳しく伝えるための作成方法があります。
動画を見てもらうために非常に重要な項目になるため、別の記事で解説します。
今回は、一番簡単な表示されている画像から選ぶ方法で進めてください。
基本情報5.公開・非公開・限定公開
投稿動画の公開・非公開・限定公開については、パソコン・スマートフォンからYouTubeへ動画を投稿する方法でも解説している通り、アップロードの段階で選択することが出来ますが、基本情報の設定画面でも選択することができます。
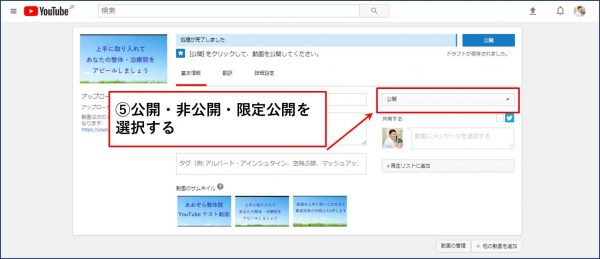
公開・非公開・限定公開の違いは以下の通りです。
- 公開を選択すると、YouTubeを見る全てのユーザーが視聴できます。
- 非公開を選択すると、あなた自身と指定したユーザーだけが視聴できます。
- 限定公開を選択すると、投稿した動画のリンク(URL)を知っているユーザーのみ視聴できます。
[公開]をクリックするとリストが表示されます。
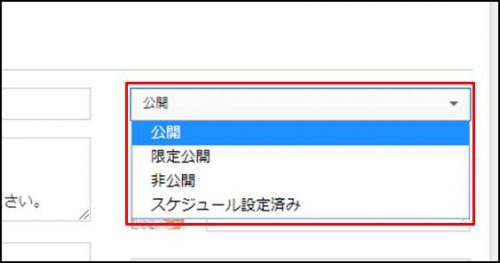
通常は公開を選択することになりますが、状況に応じて限定公開・非公開を設定してください。
[スケジュール設定済み]について知りたい方は、YouTubeヘルプ”動画の公開時刻を予約する”を参考にしてください。
基本情報6.Twitterシェアボタン
動画をアップロードし公開ボタンを押すと、下図のように様々なSNSにシェア出来る画面が表示されます。
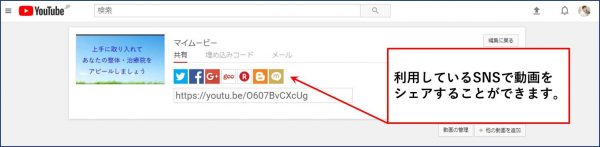
通常は、上図のように投稿後に表示された画面からシェアする頻度が高いですが、Twitterに関しては基本情報画面でもシェアの有無を選択することができます。
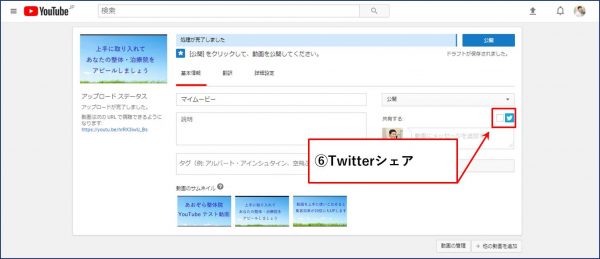
チェックを入れると下図のような画面が表示されます。
Twitterアカウント情報を入力して、[連携アプリを認証]をクリックするとシェアする準備が整います。
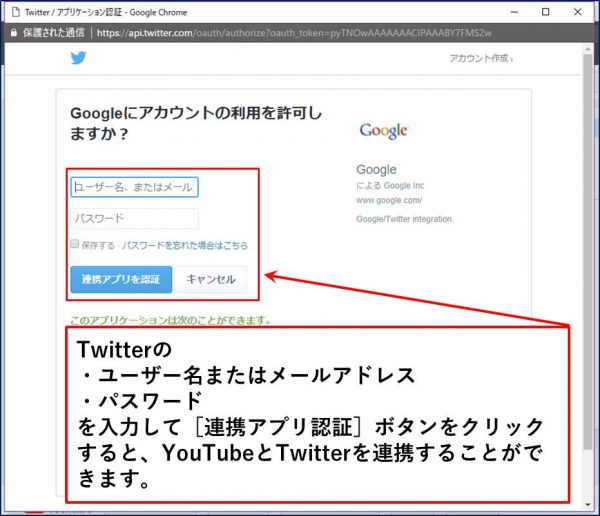
必要に応じて活用してください。
基本情報7.メッセージ
投稿動画の画面上にメッセージを流したい場合は、下図の赤枠欄に入力します。

この投稿方法は、静止画をつなげた画像の上にメッセージが流れている状態です。
必要に応じて活用してください。
動画公開後に基本情報を変更する方法
YouTubeにログインし、右上のアイコンを開きクリエイターツールを選択します。
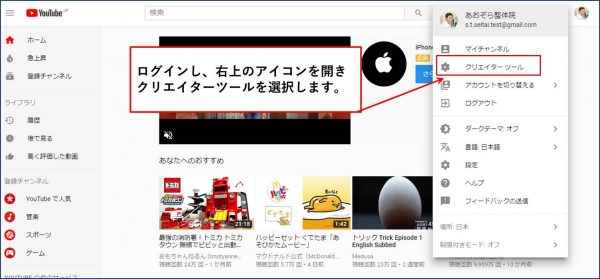
管理画面が開くので、基本情報を変更したい動画の横にある[編集]をクリックします。

これまで解説してきた基本情報の各設定方法を参考に入力しましょう。
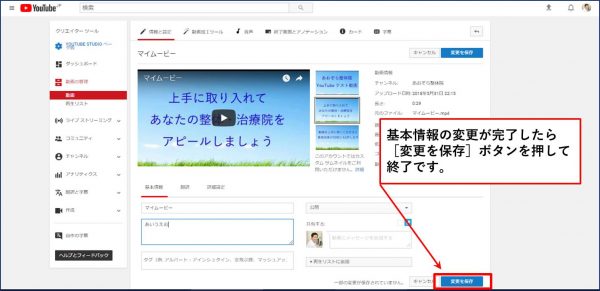
入力が完了したら[変更を保存]ボタンを押して終了です。
まとめ
今回は、見られるYouTube動画にするための7項目の基本情報の設定についてお伝えしました。
7項目の基本情報を効果的に活用することで、動画へのアクセスアップに繋がります。
見られる動画になれば、集客の幅が広がります。
タイトル
- 動画の説明
- タグ
- サムネイル
- 公開・非公開・限定公開
- Twitterシェアボタン
- メッセージ
上記7項目をしっかり意識して、動画を投稿してみてください。
この記事があなたのお役に立てば幸いです。